-
×InformationWindows update impacting certain printer icons and names. Microsoft is working on a solution.
Click here to learn moreInformationNeed Windows 11 help?Check documents on compatibility, FAQs, upgrade information and available fixes.
Windows 11 Support Center.
-
×InformationWindows update impacting certain printer icons and names. Microsoft is working on a solution.
Click here to learn moreInformationNeed Windows 11 help?Check documents on compatibility, FAQs, upgrade information and available fixes.
Windows 11 Support Center.
- HP Community
- HP Support Community Knowledge Base
- Printers Knowledge Base
- Printers Knowledge Base
- How to install a network printer using the HP Smart Universa...
This demo shows the installation on a Windows 11 64bit system, but the steps are the same for all installations.
First download the driver by going to this website https://support.hp.com/ca-en/help/smartupd
You can download V3 or V4 drivers. V3 are traditional drivers and would be used with older operating systems such Windows 7. Newer operating systems typically work better with V4 drivers.
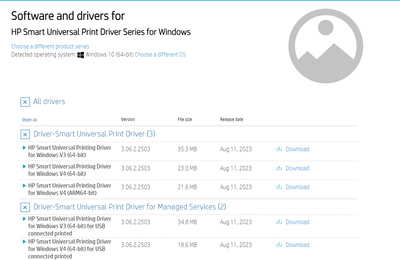
Once downloaded double click on the file to start the unpacking process. You will see the window below open. The file is set to automatically unpack to a folder it creates on the main computer drive. You can change if you want a different save location.

When finished you will get notification. Click OK and the installation will proceed.
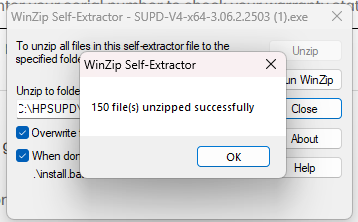
A black window will open asking you to select the installation mode. Press T on your keyboard to select TCP/IP Port.
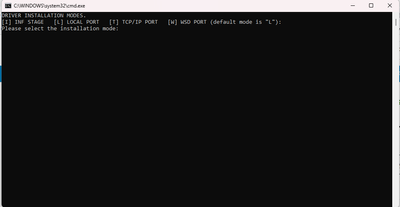
You will then be prompted to enter a port name. You can press enter to use the default or enter a name of your own and press enter. I called mine FO2
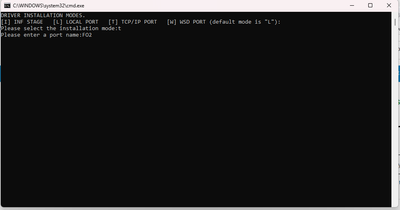
Next prompt is for the IP address of the printer. Enter the network address of the printer and press enter

Next prompt is for a queue name, this is what the printer will be called in Windows so I suggest a name that makes it clear which printer this is. Type the name and press enter.
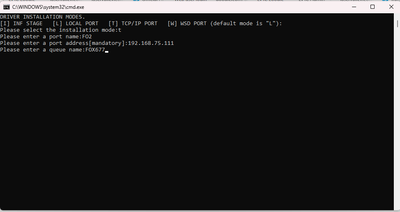
The next prompt is for a share name and if you leave this blank the printer will not be shared. Except in rare occasions there is no good reason to share a network printer so simply press enter and skip the share prompt.
You then see a number of steps appear on the screen as the installation is completed using the details you applied above. Once finished, you will see a confirmation that the printer is installed, you can either close the window or wait for it to close itself. If the installation fails you should confirm all the information and try the install again.
If you then go to control panel>devices and printers you will see your new printer with the name you applied. If you look at printer properties>ports you will see the port that the printer is installed on.
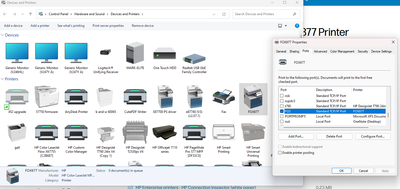
💡If you have any questions regarding this or any other topic, please click here to create a new post.
- Mark as Read
- Mark as New
- Bookmark
- Permalink
- Report Inappropriate Content
Thank you for these commands which I have followed.
Unfortunately at this time I can't see any new printer added despite the fact the prompt told me everything forked fine.
In fact at no time the installation asked me which printer I wanted to install.
So there might be something I missed.
- Mark as Read
- Mark as New
- Bookmark
- Permalink
- Report Inappropriate Content
Hello again,
I did try to install with the V3 and again I had an OK from the prompt. It created the port I named and then I'm left there with no printer installed.
There must be something I must learn.
HP Smart Universal Print Driver Series for Windows is the driver I have tried but the install fades away without doing anything:
SUPD-usb-V3-setup-x64-3.06.2.2503
- Mark as Read
- Mark as New
- Bookmark
- Permalink
- Report Inappropriate Content
- Mark as Read
- Mark as New
- Bookmark
- Permalink
- Report Inappropriate Content
Thanks for this.
