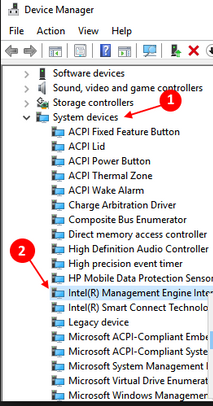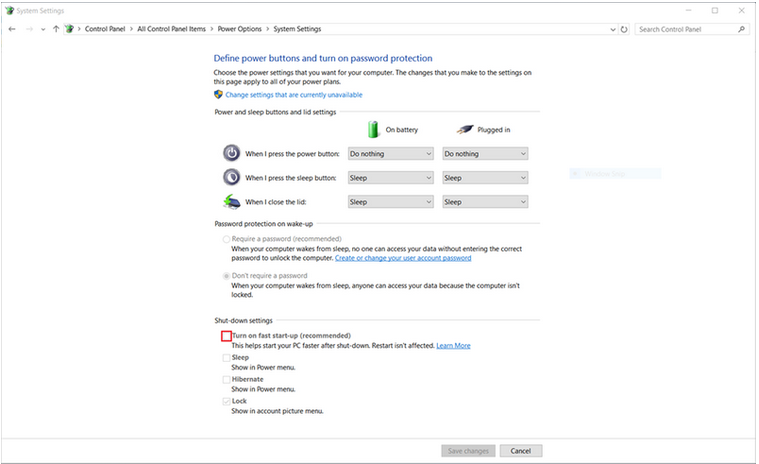-
×InformationWindows update impacting certain printer icons and names. Microsoft is working on a solution.
Click here to learn moreInformationNeed Windows 11 help?Check documents on compatibility, FAQs, upgrade information and available fixes.
Windows 11 Support Center.
-
×InformationWindows update impacting certain printer icons and names. Microsoft is working on a solution.
Click here to learn moreInformationNeed Windows 11 help?Check documents on compatibility, FAQs, upgrade information and available fixes.
Windows 11 Support Center.
- HP Community
- HP Support Community Knowledge Base
- Notebooks Knowledge Base
- Notebooks Knowledge Base
- HP laptops - Sleep mode issues in Windows 10 or Windows 11
The computer
- Does not go into sleep mode,
- Does not wake up from sleep mode
- Wakes up from sleep mode unexpectedly
The issue might occur after an upgrade to or updating drivers in Windows.
It may happen due to many reasons -> Windows misconfiguration, BIOS/UEFI issues, 3rd party drivers, etc......
INITIAL troubleshooting steps
- HP has created an official article about such issues, which you need to read and follow >> https://support.hp.com/in-en/document/ish_3046046-2885219-16
- Please, perform the necessary updates and software tweaks
ADDITIONAL troubleshooting steps
- After you follow the steps from the article, here are a couple of additional things you may also try :
Check Device Manager
1. Click on the Windows Start button, type and then open Device Manager
2. Locate System devices and expand the trail
3. Locate and right click on "Intel (R) Management Engine Interface" then select Properties
4. Select Power management tap
5. And uncheck "Allow the computer to turn off this device to save power"
6. Save it and close it.
Turn off Windows Fast Startup
Windows 8/10/11 start in a different way (compared to Windows XP, Vista or 7, for example) - the boot process has changed. Fast Start up is a "trick" to start/load your Windows faster. However, it may sometimes cause issues. Disabling Fast Start up in Windows 10 restores Windows to a slightly slower but classic more robust full start every-time you need to start your device.
- Click on Windows Start button
- Type control.exe and open Control Panel
- Go to Power Options -> Choose what the power button does
- Click on Change settings that are currently unavailable
- Uncheck Turn on Fast Startup
- Make sure you press Save changes button
- Close the window
Uninstall 3rd party security products
If they are not developed correctly, they (their drivers) might prevent Windows from going into Sleep mode properly. I am personally aware of at least 2 antivirus programs which are "responsible" for the Sleep issues.
- Go to Control Panel
- Click on Programs and features
- Uninstall any 3rd party security apps (firewalls, antivirus, encryption programs, internet security suites) which you may have.
- Restart your Windows computer
Scan your computer for viruses/malware/unwanted apps
.... Download and run the free ESET Online Scanner (www.eset.com)
>> https://www.eset.com/int/home/online-scanner/
- Scan your PC for viruses, threats and unwanted/unsafe applications - remove them if anything found.
- Restart your Windows 10 computer
Try updating the BIOS/UEFI
Both UEFI and BIOS are low-level software/firmware that starts when you boot your PC before booting your operating system [Windows], but UEFI is a more modern solution. Sometimes, an update may resolve issues with the Sleep mode.
- HP has created an official article in regards to how to update your BIOS/UEFI >> https://support.hp.com/us-en/document/ish_4123786-2338478-16
- >> https://www.hp.com/in-en/shop/tech-takes/post/how-to-update-bios-software
Extra steps (advanced troubleshooting)
Check this 3rd party website / article >> https://thegeekpage.com/fix-windows-10-sleep-mode-not-working-solved/
There may be additional troubleshooting steps if you still face issues.
Post in the Community by creating new question/thread and you will receive assistance