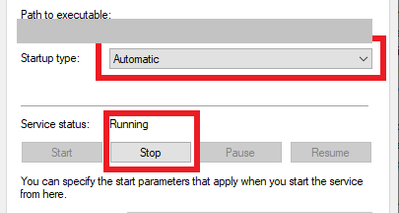-
×InformationWindows update impacting certain printer icons and names. Microsoft is working on a solution.
Click here to learn moreInformationNeed Windows 11 help?Check documents on compatibility, FAQs, upgrade information and available fixes.
Windows 11 Support Center.
-
×InformationWindows update impacting certain printer icons and names. Microsoft is working on a solution.
Click here to learn moreInformationNeed Windows 11 help?Check documents on compatibility, FAQs, upgrade information and available fixes.
Windows 11 Support Center.
- HP Community
- HP Support Community Knowledge Base
- Notebooks Knowledge Base
- Notebooks Knowledge Base
- CxUIUsvc (Conexant SmartAudio service) "processor in a high ...
The problem with CxUIUsvc (Conexant SmartAudio service) using the laptop processor in a high usage. There some procedures could remove the driver/service or deactivated it.
Step 1: Uninstall and reinstall the Conexant High Definition SmartAudio driver
- Uninstall the current driver, and then install the most up-to-date driver.
- In Windows, search for and open Device Manager.
- Navigate to the Conexant High Definition SmartAudio driver, right-click it, and then select Uninstall device.
- If you are prompted to delete the driver software, select Delete the driver software for this device box, and then click Uninstall.
- Restart the computer.
- Go to the HP Customer Support - Software and Driver Downloads page.
- Navigate to the product page for your computer.
- Expand the Driver-Audio section.
- Click Download next to your product audio driver.
- After the driver finishes installing, restart the computer.
- If the issue persists, continue to the next step.
Step 2: Configure the Conexant Utility Service
- Press the Windows logo key + the R key.
- In the Open field of the Run window, type services.msc, and then click OK.
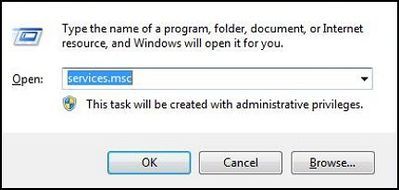
- In the Services window, navigate to CxUtilSvc, and then double-click it.
- The Properties window opens.
- In the Properties window, change the Startup type to Stop.
Click Apply, and then click OK.
It is possible in that last process, if the Windows Update to a new version, the Conexant service probably will start again, so you may stop it again following that step.
💡If you have any questions regarding this or any other topic, please click here to create a new post.
Be alert for scammers posting fake support phone numbers and/or email addresses on the community.
If you think you have received a fake HP Support message, please report it to us by clicking on "Flag Post".
† The opinions expressed above are the personal opinions of the authors, not of HP. By using this site, you accept the Terms of Use and Rules of Participation.
† The opinions expressed above are the personal opinions of the authors, not of HP. By using this site, you accept the <a href="https://www8.hp.com/us/en/terms-of-use.html" class="udrlinesmall">Terms of Use</a> and <a href="/t5/custom/page/page-id/hp.rulespage" class="udrlinesmall"> Rules of Participation</a>.